We may earn an affiliate commission if you buy through links on our site.
The infamous Blue Screen of Death (BSOD) is a dreaded sight for any Dell laptop user. Whether working on an important project or relaxing with a movie, encountering a BSOD can disrupt your day and raise concerns about data loss or system damage.
In this guide, I’ll share actionable steps to diagnose and fix BSOD issues on Dell laptops based on personal troubleshooting experience. Let’s dive in and resolve your “Dell Laptop BSOD” woes effectively.
What Is the Blue Screen of Death (BSOD)?
The BSOD, or Blue Screen of Death, is an error screen displayed by Windows when the operating system encounters a critical issue from which it cannot recover. It typically indicates problems with hardware, drivers, or software. For Dell users, common causes of BSOD include:
- Outdated or corrupted drivers
- Hardware malfunctions (e.g., faulty RAM or hard drive…)
- Software conflicts or corrupted system files
- Overheating due to inadequate cooling
A “stop code” appears when a BSOD occurs, helping users identify the specific error. For example, “MEMORY_MANAGEMENT” or “KERNEL_SECURITY_CHECK_FAILURE” are common stop codes.
Preliminary Steps to Fix Dell Laptop BSOD
1. Remove Peripherals
Start by disconnecting all external devices, such as USB drives, printers, and external monitors. Peripherals can sometimes cause hardware conflicts that lead to a “Blue Screen Of Death.”
2. Check for Windows and Driver Updates
Ensure your operating system and drivers are up to date:
- Go to Settings > Update & Security > Windows Update.
- Use the Dell SupportAssist tool to scan for outdated drivers and update them.
3. Restart in Safe Mode
Ensure that the Windows Recovery Environment (WinRE) is available before proceeding. If your computer is powered off, follow these steps:
- Press and hold the Windows key, then press the power button simultaneously.
- Release both keys.
To access Safe Mode via WinRE:
- On the Choose an option screen, select Troubleshoot.
- Navigate to the Advanced Options menu.
- Select Startup Settings.
- Click Restart.
Once the computer restarts, the Startup Settings menu will appear:
- Press 4 or F4 to start in Safe Mode.
- Press 5 or F5 to start Safe Mode with Networking if internet access is required.
Diagnosing BSOD on Dell Laptops
1. Identify the Stop Code
When the BSOD appears, note the error code displayed. For example, “CRITICAL_PROCESS_DIED” or “DRIVER_IRQL_NOT_LESS_OR_EQUAL” can explain the root cause.
2. Run Dell Diagnostics: ePSA Test
Dell laptops come with built-in diagnostic tools:
- Restart your laptop and press F12 during boot.
- Select Diagnostics from the boot menu to check hardware health.
Pro Tip: Alternatively, you can completely shut down your laptop and then press and hold the Fn key along with the Power button for 5 seconds, and Boom, the ePSA test will run automatically without hassle.
If prompted, follow the on-screen instructions to use the ePSA online tool to check for hardware errors.
For detailed guidance, visit Mastering Dell Laptop Boot Troubleshooting.
Fixing Software Issues
1. Perform a Startup Repair
If your Dell laptop won’t boot, access Windows recovery options:
If your system fails to start three times consecutively, Windows 10 and Windows 11 are programmed to enter the Windows Recovery Environment (WinRE) automatically. This feature assists in identifying and resolving boot-related issues. However, if the system doesn’t launch WinRE automatically, try these steps:
- Insert a Windows installation or recovery USB.
- Restart your laptop and press F12 to open the boot menu.
- Select the USB drive and click on Repair your computer.
- Select Startup Repair to resolve boot-related BSOD errors.
2. Run System File Checker (SFC)
The SFC tool can fix corrupted system files:
sfc /scannowOpen Command Prompt as an administrator and run this command, or outside Windows using WinRe by navigating to Troubleshoot > Advanced options > Command Prompt.
3. Use the DISM Tool
If SFC doesn’t work, try the Deployment Image Servicing and Management (DISM) tool:
DISM.exe /Online /Cleanup-image /Scanhealth
DISM.exe /Online /Cleanup-image /RestorehealthThis restores Windows system files to their original state.
4. Update or Roll Back Drivers
Drivers often cause BSOD issues. Use Device Manager to:
- Update drivers for critical components like graphics cards.
- Roll back recent driver updates if BSOD started after a change.
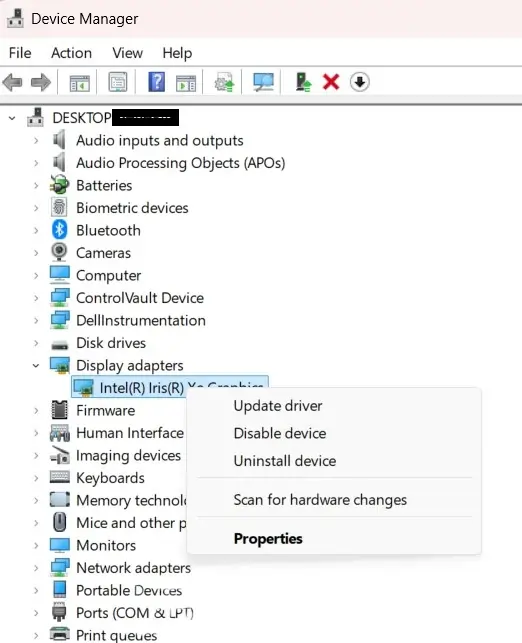
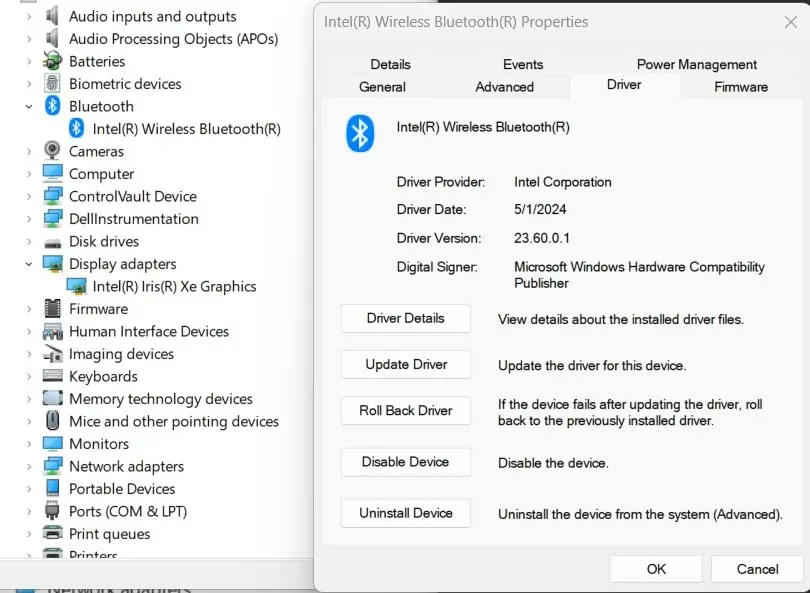
Adjusting BIOS Settings
1. Reset BIOS to Default
Misconfigured BIOS settings can cause BSOD errors. To reset:
- Restart your laptop and press F2 during boot to enter BIOS.
- Select Reset to Default or Load Optimized Defaults.
2. Verify Boot Order
Ensure the internal hard drive is set as the primary boot device:
- Navigate to the Boot menu in BIOS.
- Move the internal hard drive to the top of the boot sequence.
Explore more about mastering Dell Laptop Boot Troubleshooting.
Hardware Troubleshooting
1. Check RAM and Hard Drive
Faulty RAM or a failing hard drive is a common culprit:
- Use the Dell Diagnostics tool (ePSA) to test RAM, hard drive health and all the components.
- Replace faulty components with high-quality parts.
2. Address Overheating Issues
Overheating can cause frequent BSOD errors. Ensure:
- Your laptop’s vents are clean and free from dust.
- Consider investing in a laptop cooling pad from Amazon.
3. Inspect the Motherboard
Physical damage to the motherboard can lead to BSOD. Consult a professional if you suspect motherboard issues.
Advanced Recovery Options
1. Reset Windows
If all else fails, reset Windows:
- Go to Settings > Update & Security > Recovery.
- Select Reset this PC and choose between “Keep my files” or “Remove everything.”
2. Reinstall Windows
For persistent BSOD errors, perform a clean install:
- Create a bootable USB with the latest Windows ISO.
- Follow on-screen instructions to reinstall Windows.
Visit Ultimate Troubleshooting Dell Laptop Not Turning On for related recovery tips.
Preventing Future BSOD Errors
- Regular Updates: Keep Windows, drivers, and BIOS updated.
- Scheduled Maintenance: Use tools like CCleaner for system cleanup.
- Backups: Regularly back up your data using external drives or cloud services.
- Professional Servicing: Periodically service your laptop to prevent hardware degradation.
Bottom line
Fixing BSOD issues on a Dell laptop might seem daunting, but systematic troubleshooting can resolve most problems. The steps above cover all bases, from identifying stop codes to diagnosing hardware and software issues. If these methods don’t resolve the problem, seeking professional assistance is best.
Explore The Ultimate Guide to the Best Dell Laptops and other Ngassi’s Tech Hub resources for more tips on Dell laptops.


