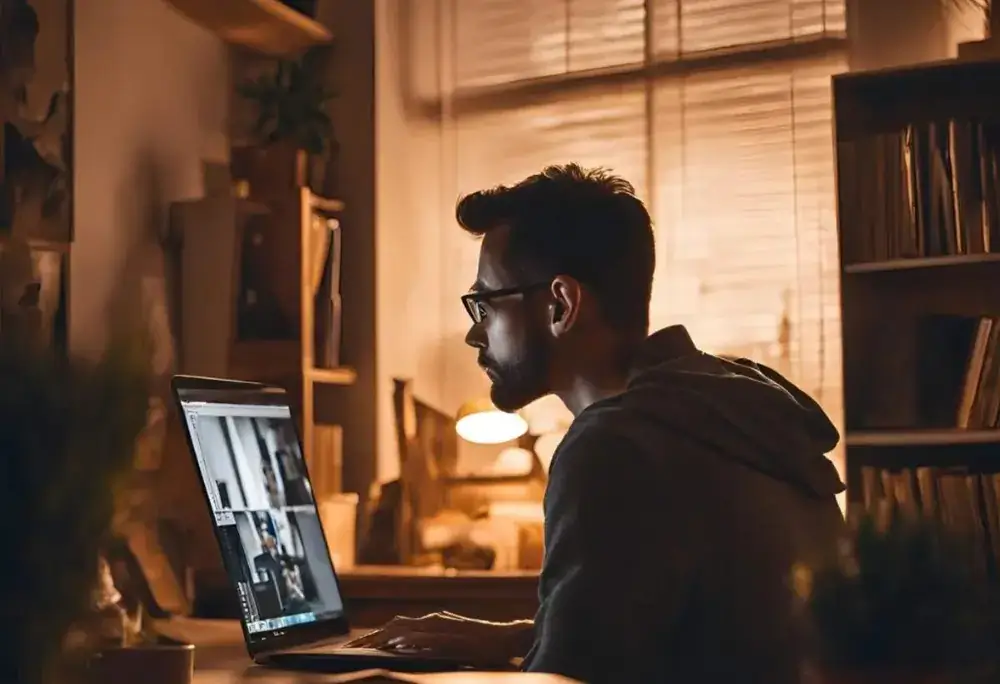There’s nothing worse than a Dell laptop not turning on, especially when you need it most. It’s frustrating and leaves you questioning what went wrong.
Power issues are common, but pinpointing the exact cause can be tricky, especially with so many potential culprits—battery, power adapter, or maybe something inside the laptop.
This Dell repair guide walks you through each troubleshooting step, from the most straightforward checks to more advanced solutions. By the end, you’ll have a clear understanding of what might be causing the issue and how to fix it, ensuring your Dell laptop powers up once again!
Step-by-Step Troubleshooting for a Dell Laptop Not Turning On
We will discuss two kinds of symptoms: the first one is if you don’t have any image, no Dell Logo, and nothing, and the second one is the opposite, but you still have boot problems.
No Image No Dell Logo Displayed
Check the Power Source
The first step was always to check the power source. Funny story: back when I worked in tech support, I’d often advise the customer to unplug the power cord from the adapter and then plug it back in if the tiny LED was off. Sometimes, the issue was as simple as a wonky extension cord.
If you’re tech-savvy, a multimeter can help test whether power is flowing through the adapter. For everyone else, trying another adapter (if you’ve got one handy) is a quick way to confirm.
Perform a Hard Reset
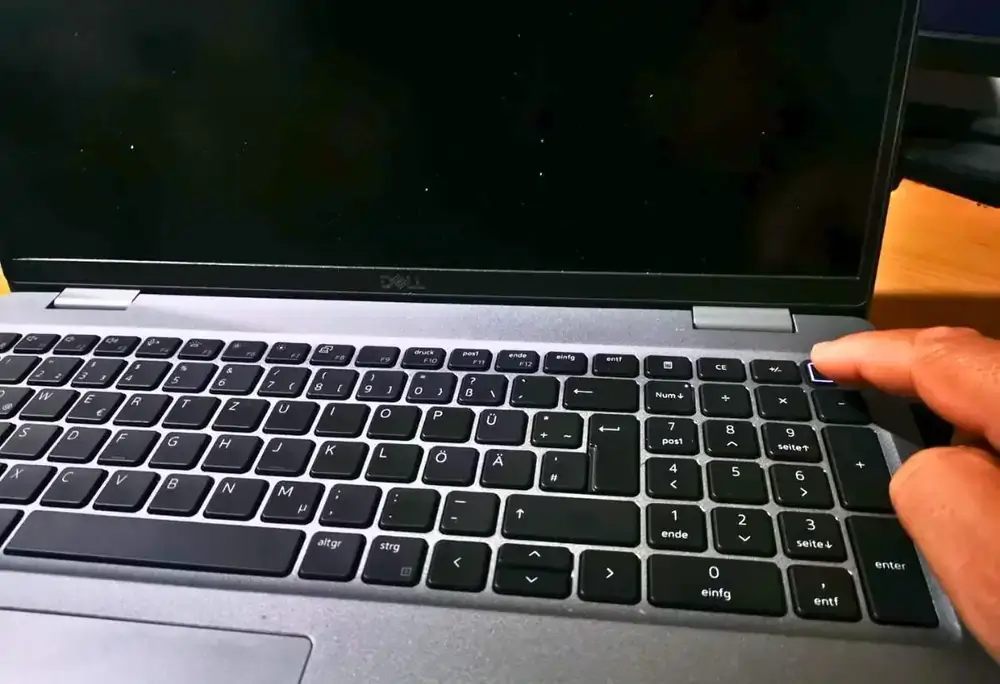
Oh, the classic hard reset! You’d be amazed how often this simple trick solves the problem. When a customer called in saying their laptop was dead.
I’d guide them to unplug the laptop, remove any external devices, and, of course, remove the battery. Then, press that power button for a full 20 seconds. Why 20? It gives just enough time to discharge any leftover juice inside. Expected common to hear a sigh on the other end of the line when it powered back up—it felt like a little victory every time! The problem is solved in a short time.
Try this after the power source check, as it’s one of the most straightforward fixes and can save you from digging further.
Listen for Beep Codes or LED Indicators
When a Dell laptop is not powering on, they’re not always silent about it. Ever notice how sometimes there’s a series of beeps or LED blinks when you power on? These little signals are like an SOS from your laptop, giving us techs clues about what’s wrong.
Each pattern typically points to something specific—Two Repetitive Beep means No RAM Detected while Four repetitive beeps might signal a RAM Read/Write failure, and Six could mean a Video Card issue. Back in my Dell days, interpreting beep codes became almost like second nature.
If you’re noticing a pattern, here is a link from Dell Knowledge Base about Understanding Beep Codes on Dell Laptops to understand better what your laptop’s trying to tell you.
Check Internal Components
Now, this is where things get hands-on. Sometimes, a laptop needs a little TLC on the inside. I remember one call where a customer’s laptop wouldn’t boot, but reseating the RAM did the trick.
For those comfortable popping open the laptop (carefully!), try reseating the RAM. Loose connections can sometimes mess up the startup. Also, take a peek at the battery—if it’s swollen, that’s a red flag, and it’s time for a replacement.
Just a heads-up: not everyone should try this, so if it’s out of your comfort zone, a tech shop can help.
Troubleshoot Display Issues

This one’s a bit tricky because sometimes the laptop is running, but the screen just won’t show anything. An external monitor can be a lifesaver in these cases. Connect the laptop to a TV or monitor with an HDMI cable. If the external display works, the issue is probably with your laptop screen or internal display cable.
I’d often advise customers to give this a shot before jumping to any conclusions. If it lights up on the external screen, at least you know the laptop itself isn’t the problem.
Logo Dell Displayed
Run Dell’s Built-in Diagnostic Tests (EPSA Test)
This step was a lifesaver in Tech Support—Dell’s built-in diagnostics, or as a Tech Support member, we used to call it Dell EPSA Test (Enhanced Pre-Boot System Assessment) make pinpointing problems way easier.
Just power up the laptop and tap F12 when you see the Dell Logo with the Bar charging to access the boot menu. Choose Diagnostics and let the system run its tests. You can also run the EPSA Test by holding down the Fn key and the Power Button for 5 seconds.
This feature checks everything from battery health to hard drive status. Error codes that pop up here can be super helpful; each one has its meaning and points us toward the root issue; below is what you need to fill:
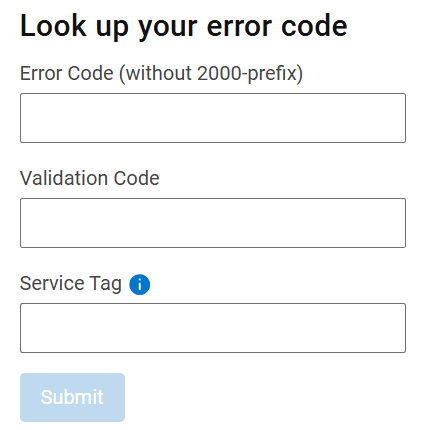
No Boot: Reinstall Windows or Replace the Hard Drive
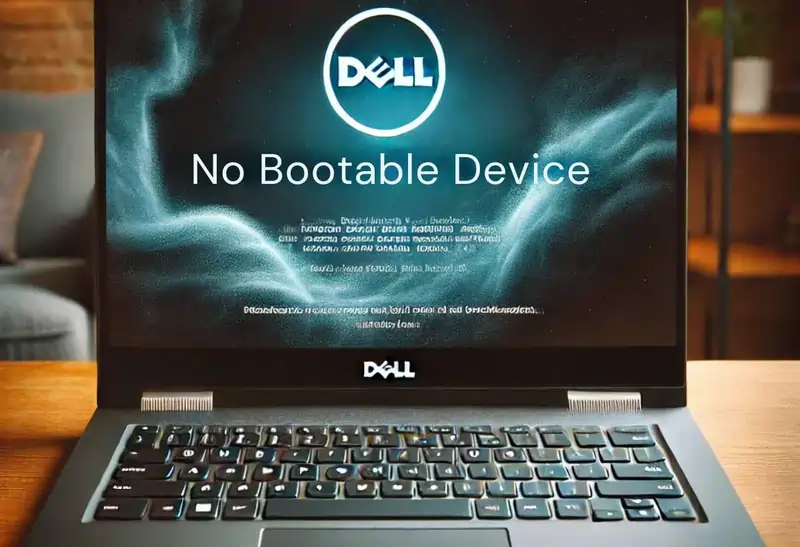
If you’re getting the dreaded “no boot device found” error, it could be a sign that your hard drive’s struggling. To be sure, run the EPSA test and check for errors.
If there are no errors, you can start to think about a simple reinstall of Windows that can fix it, especially if there’s a glitch in the OS. You can check this Dell repair guide for how to perform this. It’s a big step, but it’s worth considering if you’re still stuck.
When to Seek Professional Help
Some problems are just too big to handle on your own. I remember advising folks to Call Dell Out Of Warranty Service or go to a Dell-certified repair center. If you’ve tried everything and your laptop’s still down for the count, don’t sweat it. Sometimes, it’s best to let a professional take a look. And if you’re under warranty, you might be able to get it fixed by calling or chatting with Dell Tech Support without spending a dime.
Conclusion
Getting your Dell laptop up and running again isn’t always easy, but these steps should give you a solid starting point. From quick wins like hard resets to advanced diagnostics and part checks, this Dell repair guide covers it all. If your laptop’s still unresponsive, it may be time to call in the pros.
Related internal link: Troubleshooting power issues on Dell laptops.
Frequently Asked Questions
Q1: Why won’t my Dell laptop turn on even when it’s plugged in?
A: This could be due to several issues, like a faulty AC adapter, a drained battery, or even a problem with internal components. Try using a different power outlet, check if the adapter light is on, or consider testing with a different power adapter if available.
Q2: How do I fix a Dell laptop that won’t turn on but shows a blinking light?
A: A blinking LED light often signals a hardware error. The pattern of blinks can give clues about the issue—such as memory, motherboard, or battery problems. Check your Dell Knowledge Base site to interpret the blinking code.
Q3: What does it mean if my Dell laptop makes beeping noises and won’t start?
A: Beeping Codes are another type of error code that Dell laptops use to diagnose issues. The number of beeps usually points to specific hardware problems, like issues with RAM or the motherboard. Refer to Dell’s support documentation to decode the beeps.
Q4: Can I perform a hard reset on my Dell laptop if it’s not powering on?
A: Yes, performing a hard reset can sometimes help with apparent residual power issues. Disconnect the power adapter and any external devices, then hold down the power button for 20-30 seconds. After that, reconnect the power adapter and try turning it on again.
Q5: What should I do if my Dell laptop won’t boot past the Dell logo?
A: If your Dell laptop stops at the Dell logo screen, it might be stuck in a Post loop. Try removing all external devices and also internal devices like Battery, RAM, and Hard Drive by using the Dell Manual, and if you are able to do so.
Q6: Why does my Dell laptop power on, but the screen stays black?
A: If the laptop powers on but the screen remains black, it could be due to a display issue. You can connect the laptop to an external monitor to check if it’s a screen-related problem. If the external monitor works, the issue may be with the laptop’s screen or display cables.
Q7: How do I know if my Dell laptop’s battery is dead or if it’s a power issue?
A: First, plug the laptop in and see if the charging light comes on. If the light doesn’t turn on, it may indicate a faulty power adapter or battery. Also, try removing the battery (if removable) and powering it on with just the AC adapter. If it works, the battery may need replacement.
Q8: When should I contact Dell support for a laptop that won’t turn on?
A: If you’ve tried basic troubleshooting steps like checking the power supply, performing a hard reset, and testing with an external monitor, but the laptop still won’t turn on, it might be time to reach out to Dell support. They can help diagnose more complex hardware issues or arrange for repairs if needed.
Q9: Can a failing hard drive cause my Dell laptop not to power on?
A: A failing hard drive may cause No Post/boot errors but usually won’t prevent the laptop from powering on. However, if your laptop tries to boot and fails, and you see error messages like “no boot device,” it could indicate a hard drive issue. Try running Dell’s built-in diagnostics (usually via F12 at startup) to check.