Few things are as frustrating as dealing with a Dell laptop that won’t turn on, especially when it happens at the worst possible moment—when you need it most.
The panic sets in: Is it a dead battery? A faulty adapter? Or something worse, like internal hardware damage? Troubleshooting can feel overwhelming without a clear plan, leaving you stuck and stressed.
This guide is here to help! We’ll walk you through step-by-step troubleshooting for power issues on Dell laptops—starting with simple fixes and moving on to advanced techniques. Learn how to identify common symptoms, tackle charging and startup problems, and decide when to seek professional help.
Key Takeaway:
- Start with basic troubleshooting steps like checking the power source and inspecting the battery.
- Perform a Dell laptop hard reset to resolve minor power-related issues.
- Use Dell’s built-in diagnostic tools for advanced problem identification.
- Inspect hardware components like RAM and connectors if you’re comfortable.
- Know when to contact Dell Technical Support for complex hardware problems.
Common Symptoms of Power Issues on Dell Laptops
Understanding the symptoms your Dell laptop exhibits can help identify the root cause of the problem. Here are some common scenarios:
- No Power: If your Dell laptop power button is not responding, pressing it yields no signs of life—no lights, sounds, or activity.
- Powers On but Fails to Boot: The laptop powers on, indicated by lights or fan noise, but it doesn’t progress to the operating system.
- Black Screen: The laptop appears powered on, but the display remains blank, indicating potential Dell laptop screen not turning on issues.
- Battery Problems: Symptoms may include a battery that won’t charge, charges intermittently, or is visibly swollen. These are common Dell laptop battery problems that may require replacement.
Troubleshooting Steps for a No Power Issue
Basic Checks
When my Dell laptop wouldn’t power on (No power), I first tried these simple steps. They’re quick and can often save you from diving into more complicated fixes.
Check the Power Source
First, ensure the AC adapter is securely plugged into your laptop and a working outlet. I always check for the LED light on the adapter before plugging it into the laptop—if it’s not lit, it’s an AC adapter problem. If the LED goes off only when plugged into the laptop, it’s a DC/In connector/ Motherboard problem.
Plugging and re-plugging it and even jiggling the connector, sometimes you have a faulty connection.
But if you want to kill the vibe, I’ll always ask the customer to switch to a different outlet or borrow another compatible AC adapter to rule out that the adapter is the problem.
Tip: Adapters can wear out over time, especially near the connector. I learned the hard way not to wrap the cable too tightly—it can damage the wires inside.
Inspect the Battery
If your laptop has a removable battery, try taking it out. Then, connect the laptop directly to the AC adapter without the battery and power it on. When my laptop turned on this way, I knew the battery needed replacing.
Pro Tip: Don’t let your battery drain all the way too often. I used to do this a lot, and it definitely made my battery wear out faster.
Perform a Dell Laptop Hard Reset (Static Discharge)
This trick has saved me more than once! Unplug the AC adapter, remove the battery, and disconnect all accessories like USBs or external drives. Then, hold down the power button for 15–20 seconds to release any leftover electricity in the system. After that, reconnect the AC adapter to see if it powers on.
It’s amazing how something so simple can fix minor power glitches. Give these steps a try before moving on to anything more complicated!
Advanced Diagnostics
If your laptop still refuses to power on, it’s time to dig into some advanced troubleshooting steps, which is a Pre-boot System Assessment (EPSA):
Use the Built-In Diagnostics (EPSA Test)
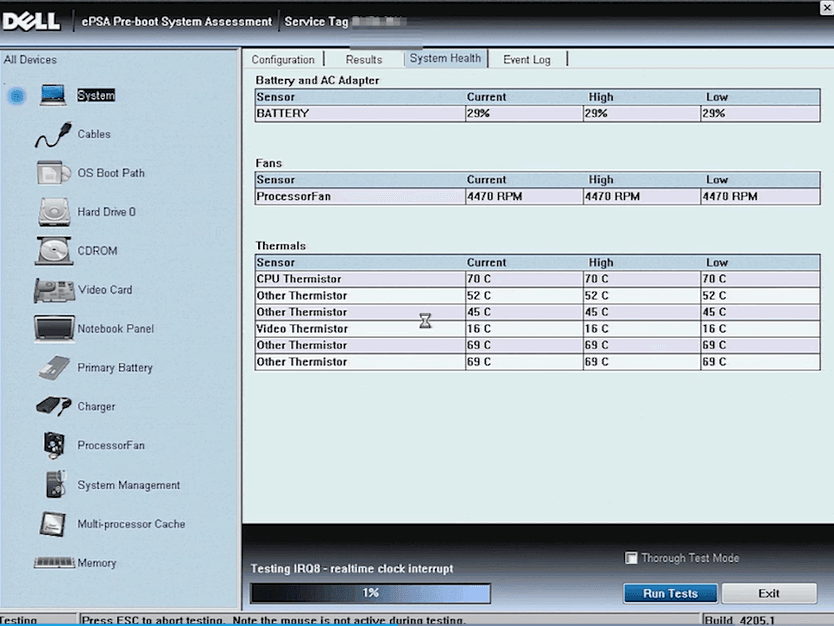
Dell laptops come with a built-in diagnostic tool that’s easy to access in two ways:
- Press F12 during startup when the Dell logo appears. From the boot menu, select “Diagnostics” to run a full system EPSA test scan. This test can detect hardware issues and will provide error codes if something is wrong.
- Press and hold the Fn key along with the power button for about 5 seconds to start the test automatically—this is my preferred method!
Pro Tip: Keep a note of any error codes you find—they’re super helpful for figuring out the issue and are often required if you need to contact Dell support.
Look for Beep Codes or Blinking LEDs
Sometimes, your Dell laptop might use beeps or blinking lights to indicate specific hardware problems, like a bad RAM stick or motherboard failure. Check your laptop’s manual or the Dell support website to decode these signals and pinpoint the issue.
If you’ve observed a pattern, refer to this Dell Knowledge Base link on Understanding Beep Codes for Dell Laptops to decipher what your device is trying to communicate.
Hardware Inspection
If your Dell laptop won’t turn on and you’re comfortable working with hardware, you might want to take a closer look at its internal components. Here’s how to go about it:
Reseating Components
Carefully open your laptop and check the RAM, wireless card, and hard drive. Start by unplugging and replugging the RAM. If the issue persists, do the same with other components, one at a time, and try powering on the laptop after each step. Loose connections are a common cause of Dell laptop power supply issues or failures to start.
While at it, inspect these parts for visible damage, like burnt or corroded connectors.
Reminder: If you’re unsure about handling hardware, it’s best to let a professional take over to avoid causing further issues.
Software Considerations
Sometimes, power issues on Dell laptops can be linked to outdated software or system errors. Here’s what you can do:
BIOS Update
An outdated BIOS can interfere with power functions, leading to problems like Dell laptop charging issues or failure to recognize the adapter. Check the BIOS version through the settings or the Dell support site, and update it if needed. This Bios update can often resolve adapter recognition issues and improve overall power performance.
Operating System Recovery
If your Dell laptop powers on but doesn’t boot into Windows, the problem might be related to corrupted system settings. You can use Recovery Tools, such as installation media or a recovery partition, can be used to restore the operating system. This can help fix software glitches that might be contributing to Dell laptop power problems or startup failures.
When to Seek Professional Help

If none of the troubleshooting steps have worked, your Dell laptop power supply issues might be caused by a more serious hardware failure. In these cases, it’s best to call in a professional.
Signs That It’s Time to Get Help
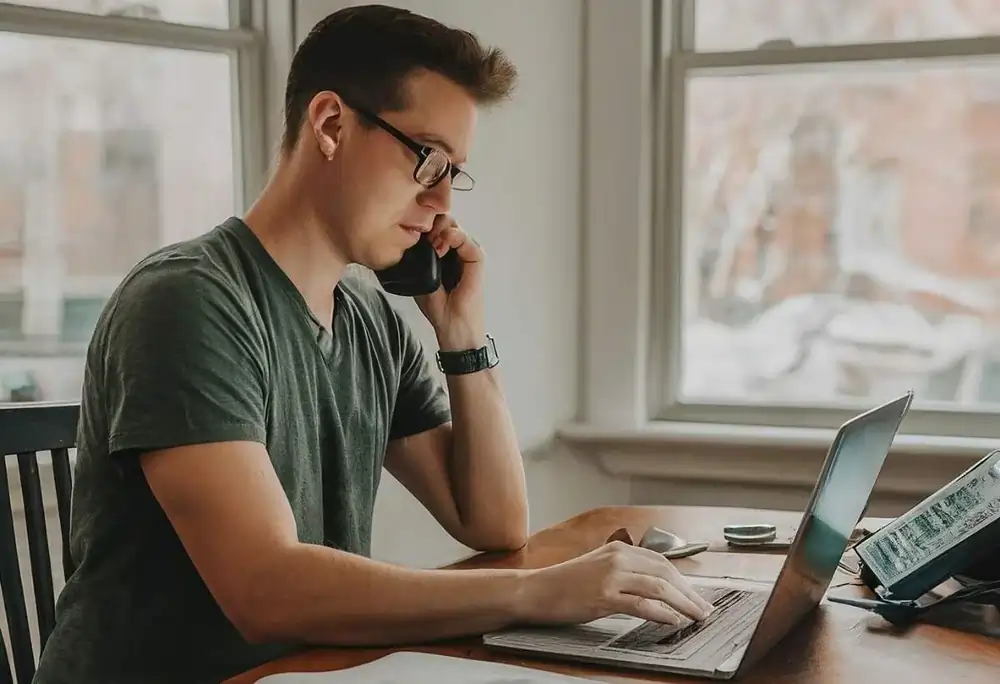
- Persistent Problems: After trying everything, your Dell laptop won’t turn on or shows no improvement.
- Unusual Physical Symptoms: If you notice a burning smell, hear clicking noises, or the laptop overheats, it’s likely a more serious problem, like Dell laptop overheating issues or internal hardware failure.
- Visible Damage: Cracks, burns, or corrosion on parts like the motherboard or connectors could mean the issue is beyond DIY fixes.
Advice: for a burning smell, Dell Recommends unplugging the computer and not touching it and calling Tech Support immediately!
Conclusion
Diagnosing power problems on a Dell laptop can feel overwhelming, but these steps can help you pinpoint the issue. Whether it’s Dell laptop charging issues, a non-responsive power button, or a screen that won’t turn on, tackling the symptoms step-by-step can make the process more manageable. And remember, some problems—like a failing motherboard or power supply—are best handled by a professional.
Check my other article, Dell Laptop Not Turning On. Discover the Ultimate Troubleshooting Guide for a Quick Fix
Frequently Asked Questions
Why does my Dell laptop show no signs of life when I press the power button? Why won’t my Dell laptop start?
This could be due to a faulty adapter, dead battery, or hardware failure related to the power supply.
What should I do if my Dell laptop powers on but only shows a black screen?
Try connecting it to an external monitor to check for display issues. If that doesn’t work, run the built-in diagnostics to identify potential hardware problems.
How can I reset the BIOS on my Dell laptop?
After unplugging any power source (AC Adapter+main battery) To reset the CMOS battery:
- Open the computer case (refer to your device’s User Manual for specific guidance).
- Find the CMOS coin-cell battery on the motherboard.
- Gently disconnect the battery.
- Press and hold the power button for 10-20 seconds to discharge any remaining power.
- Reconnect the coin-cell battery.
- Close the computer case.
For exact steps tailored to your model, consult your Dell User Manual.
Can a dead CMOS battery prevent my Dell laptop from starting?
Although it’s rare, a dead CMOS battery can lead to startup issues.
When should I contact Dell Technical Support?
If your Dell laptop power button is not responding after multiple troubleshooting attempts or you’re unsure about handling hardware, it’s time to call in the experts.


